目次
Photoshopのアクション機能の使い方
Photoshopにはアクション機能があり、これを使うとめんどくさい繰り返しの作業を圧倒的に短縮することが出来ます。
例えば「選択範囲を作成」「選択範囲で塗りつぶし」した後「選択範囲を解除」する。
という作業なんてよくあると思います。
いままででしたらツールパレットから選択ツールを選択
選択範囲を作成
塗りつぶし Ctrl+Delete
選択範囲を解除 Ctrl+D
という流れでやってきたと思います。
これをアクションを使うことによって選択範囲を作成した後、ワンクリック、もしくはワンボタンで
塗りつぶし Ctrl+Delete
選択範囲を解除 Ctrl+D
を行うことが出来るようになります。
これは簡単な事例ですが、もっと工程数の多い作業もワンクリック、もしくはワンボタンで行うことが出来るんですね。
まずはアクションウィンドウを出してみましょう。
Photoshopのメニュー→ウィンドウからアクションを選択します。
するとアクションウィンドウが出てきます。
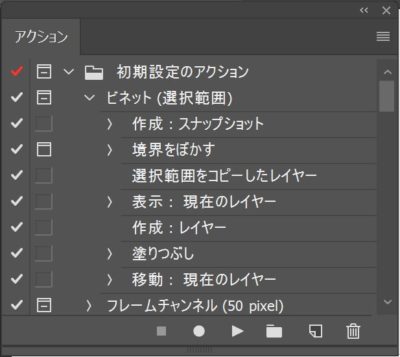
アクションウィンドウ
このアクションにはいろいろなアクションがすでに登録されていますが、今回は新しくアクションを作成してみましょう。
アクションを作成するにはアクションウィンドウ欄にある新規作成ボタンを押します。
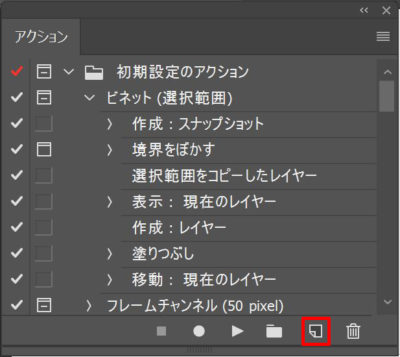
アクション新規作成
この録画ボタンで新規動作を作成します。
次に録画ボタンで動作を記録していきます。
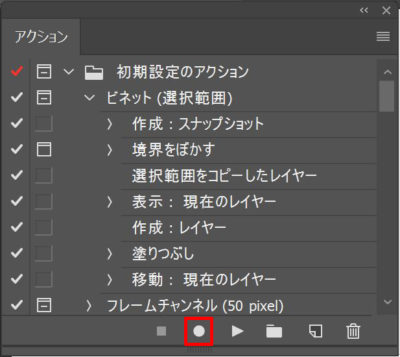
アクション録画
録画したくない部分は停止ボタンを押して録画されないようにします。
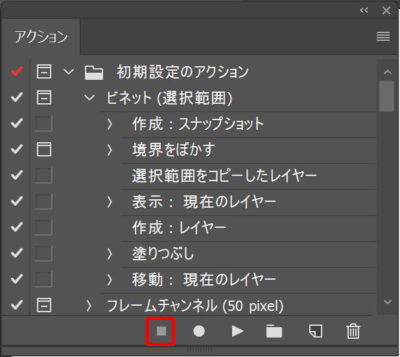
アクション停止
この機能を使ってアクションを作成していきます。
ではまずは簡単な選択範囲の塗りつぶしのアクションを作成してみましょう。
1、まずは新規アクションボタンで新規アクションを作成します。
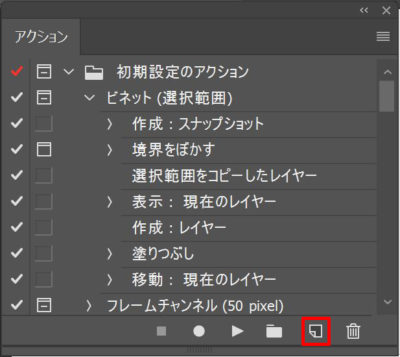
アクション新規作成
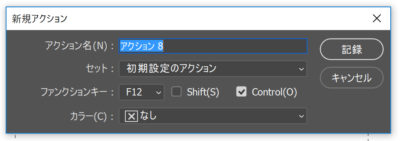
するとアクション名やショートカットキーを設定する画面が出てきます。
ここで名前を決めて記録を押します。
まずは選択範囲を作成は録画したくないのでまずは停止ボタンを押します。
キャンバスに選択範囲を作成します。
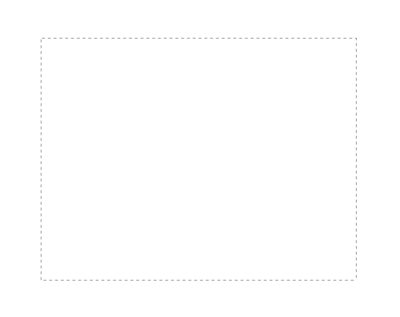
選択範囲を作成
次から録画したいので録画ボタンを押します。
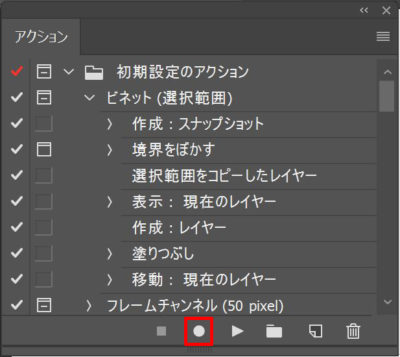
アクション録画
Ctrl+Altで塗りつぶします。
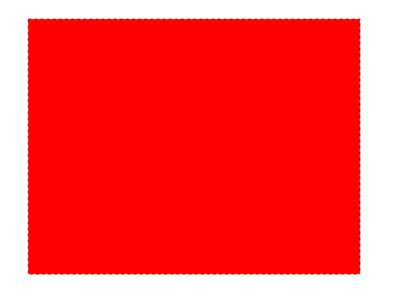
塗りつぶし
次にCtrl+Dで選択範囲を解除します。
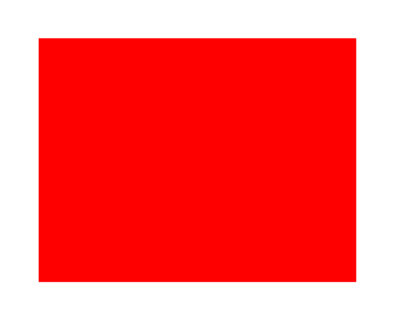
選択範囲を解除
ここまで出来たら停止ボタンを押して終了します。
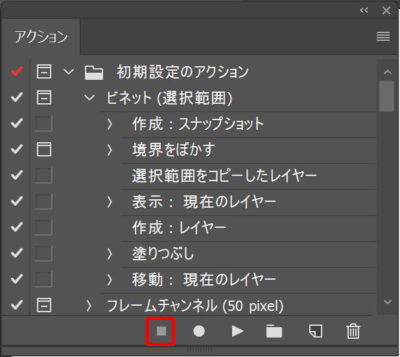
アクション停止
するとアクションウィンドウにこのように記録されています。

これで選択範囲を作成してから再生ボタンを押すと
塗りつぶし→選択範囲を解除
が自動的に出来ます。
こういう風にアクション機能を使っていけます。
このアクション機能ですが、キーボードのボタンに割り振ることが出来ます。
例えばF1やCtrl+F1などです。
これをいくつかキーボードに登録しておくと良いですね。
アクションとバッチ処理で複数の画像(写真)を一括処理する
応用編としてここではアクションとバッチ処理で写真をリサイズする方法を紹介します。
例えば私なんか写真を大量に撮影します、
しかし、撮影した写真ってサイズが大きいですよね例えば横6000ピクセル縦4000ピクセルなんて巨大なサイズになっています。
しかし、これを横800ピクセルにしたい場合ってあると思います。
1枚だけならすぐに出来てしまいますが、これが何百枚、何千枚となるともはや1日では足りなくなってしまいます。
そこでバッチ処理をすることによってすべてを一括でアクションを適用して処理することが出来ます
今回はその方法をおまけで紹介します。
横3000ピクセルの画像10枚をアクションを使って横800ピクセルに一括でリサイズしてみます。
1.まずは元の写真を複数用意して一つのフォルダにまとめます。

2.次に適用させるアクションを作成する。
この中の一枚、数字の1をPhotoshopで開いて
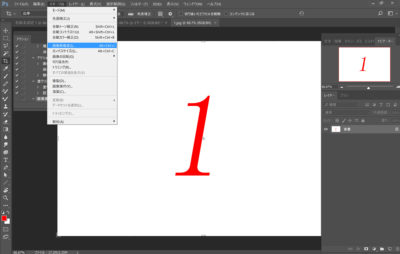
画像を開く
解像度変更のアクションを作ります。
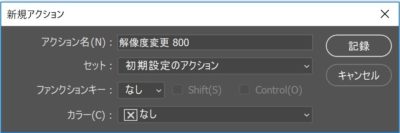
新規アクション作成
次に解像度変更を行います。
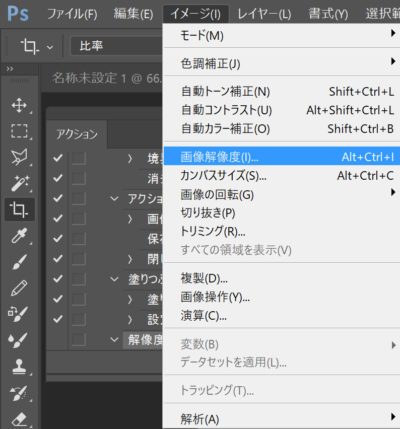
解像度変更
画像を横3000ピクセルを横800ピクセルに変更します。
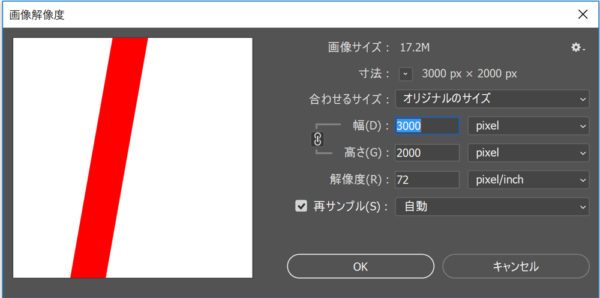
解像度変更
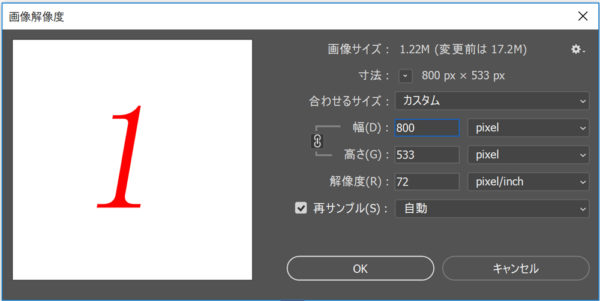
解像度変更
次に上書き保存
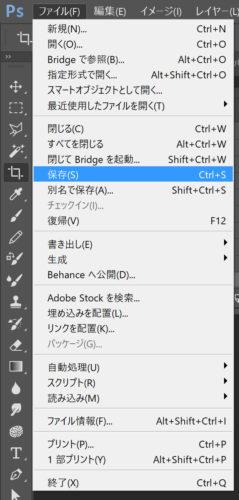
保存
そして最後に閉じます
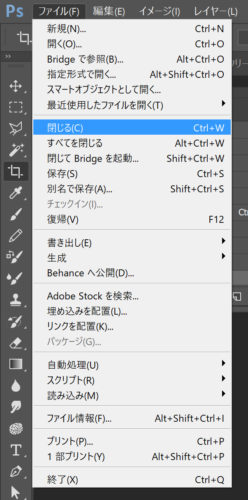
閉じる
するとアクションが記録されています。

これでアクション自体は出来上がりです。
3.次にバッチ処理でフォルダに入っている画像全てに適用させます。
「ファイル」から「自動処理」→「バッチ」を選択します。
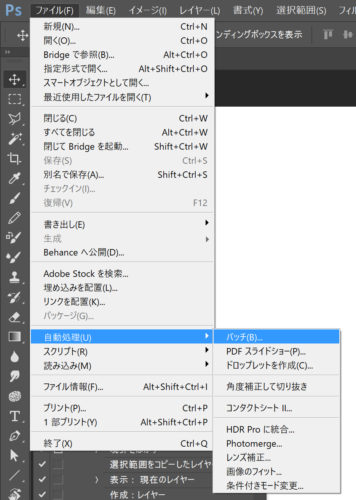
すると下記ウィンドウが出てきます。
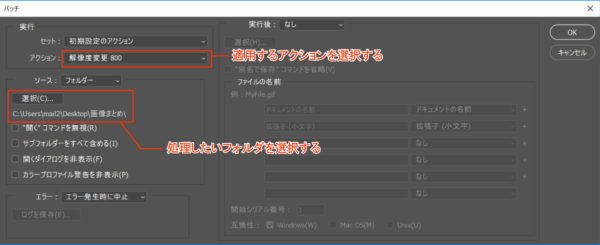
バッチ処理
アクションで適用するアクションを選択します。
選択の部分で処理したいフォルダを選択します。
すると自動的にすべての写真がリサイズされていきます。
なんて楽なのでしょうか。
まとめ
アクションはイラスト作成でもよく使用しますし、写真編集でももちろんよく使用する機能です。
いつも描いていてここを自動化出来ないかな、というのを考えてみてください。
今回紹介した選択範囲を作成したら塗りつぶし→選択範囲解除などもよく使用する作業です。他にはPhotoshopのペンツールで閉じた後に塗りつぶし→パスを削除というのも良く使用します。
アイディア次第で自分の作業スピードを速めることが可能です。
単純作業はなるべく短縮して効率を高めてみてください。