以前のSurface Pro7の記事に書いたとおりにSurface Pro7を購入しました。
今回はこのSurface Pro7の開封と試し書きの記事を書きたいと思います。
私は普段はノマドとして仕事などをカフェやコワーキングスペース、図書館などいろいろな場所で仕事をしています。
そこで今まではSurface Pro4を使用してきました。

このSurface Pro4はかなりのお気に入りで合計2台も購入したほどです。
そんなSurface Proの最新作であるSurface Pro7を購入しました。

このSurface Pro7の決めてとなったのがWiFi6に対応していることです。
同時期に発表されたSurface ProXはLTEには対応していてもこのWiFi6には対応していないので最新規格の高速WiFiを利用することができません。
注文して2日ほどで到着。
注文したのはCore i5のメモリ8GB、SSDは256GBのモデルです。
このモデルが一番価格と性能のバランスがとれていてお絵描きも問題なく作業することができます。
お値段はいまだと14万円台ですね。
もちろん上位モデルはもっと高いですが…

お絵描きをしている人にとって一番心配なのは画面サイズではないでしょうか。
このSurface Proは12.3インチなので、少し小さいと思う人は多いと思います。
ですが、私が使用している感じでは特に問題は感じません。
特に画面に近づいて描くのでそこまでの大画面でなくても問題なく描くことが可能です。
届いたサーフェスはこれです。

そして開封していきます。
サーフェスのカバーにはそれぞれの端子の説明が書いてありました。
電源ケーブルはSurface Pro4にかなり近い大きさになります。

一応Surface Pro4と同じ位置にUSB端子がついていますので、ここでスマホなどのUSB機器を充電することができます。

ただ、電源ケーブルの根元はあまり頑丈ではないので注意が必要です。
私はSurface Pro4の電源ケーブルは2年弱で壊れてしまいました。
いや、2年弱も使えているのは逆に優秀かもしれませんが…
Surface Pro7本体を開封するとこんな感じです。

色はプラチナとブラックを選択することが可能ですが、今回もプラチナを選択しました。
私としてはプラチナのほうが、かっこいい気がしています。
今回新しく追加されたのはUSB type-C端子です。

やっと追加されたのかと思いますが、これでUSB機器を2つつなげられるのだと思います。
そこは今後レビューしていきたいと思います。
今までで不満だったのが、USB端子が一つだったので外付けHDDが一台しかつなぐことができなかったんですね。
ですので外付けHDDどうしデータの移動とかがかなり難しかったんです。
今回はそれが解消されているとよいですね。
そしてSurface Proシリーズの強みのひとつとも言えるキックスタンドですが、今回もぬかりはありませんでした。
ここまで角度を調節することができます。



かなりすごいですよね。
これでどこでもお絵描き作業することが可能なんです。
iPadだと単体で角度調整はおろか自立させることはできませんからね。
次は実際にCLIP STUDIO PAINT EXでお絵描きしてみました。
今回使用したのはSurface Pro4についてきたSurfaceペンです。
一番新しいのも出てはいますがまだ購入していませんので今回はこのSurface Pro4のペンで試してみます。
あれ?

筆圧感知が効かない!?
と焦りましたが

結局CLIP STUDIO PAINTの環境設定→タブレット→Wintabになっていました。
ここをTabletPCにしてあげると問題なく筆圧感知ができるようになりました。
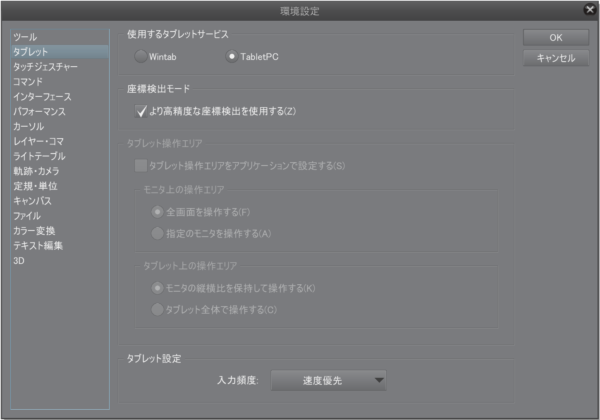
焦った方は参考にしてみてください。
描き心地はやはり最高ですね。
カツカツ固すぎもせず、適度な柔らかさがあります。
これはiPadは見習ってほしいものですね。
こんな感じでSurface Pro7を触ってみましたが、良いですね。
これからどんどんこれで描いていこうと思います。
まとめ
Surface Pro7はやはりSurface Proシリーズでした。
描きごこちもSurface Pro4みたいですね。
まあ、それだけSurface Pro4の完成度が高いということでもあります。
Surface Pro7、かなりおすすめです。
これからレビューをどんどん書いていきたいと思います。
お楽しみに!
緊急追記!
お絵描きマシンとしてSurface Pro7を検討している方はちょっと待ったほうがいいみたいです。
次回はその理由を書いていきたいと思います。